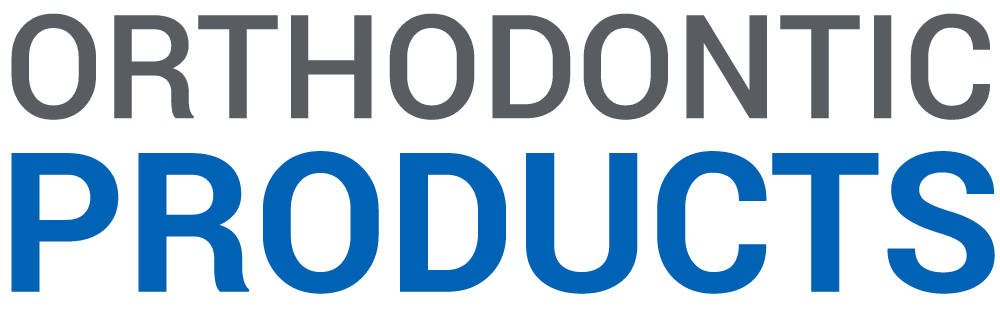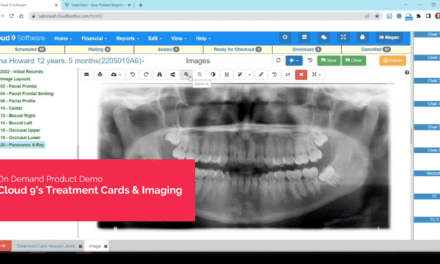How to better utilize staged models, add cut-outs to aligners, submit a CBCT scan, adjust pontic placement, and set trim type and height preferences in the SureSmile Digital Lab
Orthodontic Products asked SureSmile Product Manager Jennifer Brice for some tips and tricks to help product users maximize how they are utilizing the platform. As Brice puts it, “The SureSmile Digital Lab combines innovative technology alongside human intelligence to create superior treatment plans based off of the clinicians’ instructions.”
Tip #1: Better Utilize Staged Models
When reviewing the plan, the software allows users to review the finish first to apply any desired modifications before reviewing the details of the individual stages. For that reason, the plan and staged models are in two different 3D spaces. Users will want to first review the plan to ensure they are happy with the final result. Next, they will open the staged models to review the staging.
PRO TIP: Open the staged models in a new tab, then users can go back and forth between the plan and staged models if needed without waiting on them to reload. To open in a new tab: right-click the Staged Models link in the last step of the checklist and then click ‘Open Link in New Tab’ (see images below).


Tip #2: Adding Cut-Outs
SureSmile offers cutouts in aligners for slits and buttons for elastics. If a clinician orders a full-service case where the SureSmile Digital Lab set the case up for them, the lab will place the cut-outs on the digital model for them. If the clinician is doing a do-it-yourself aligner case, they can easily add them themselves.
PRO TIP: To add cut-outs, click on the button or slit icon from the ‘Attachments – Cuts & buttons’ panel, then click on the tooth where the cut-out needs to be placed. To adjust the cut-out, click on the button or slit and drag it to the desired position.
Tip #3: Submitting a CBCT Scan

SureSmile allows users to submit a CBCT scan in conjunction with an intraoral scan for aligner cases, or a stand-alone CBCT for wire cases. CBCT scans are beneficial, as they allow the clinician to see the roots and bone on the model. To submit a CBCT scan in SureSmile, a user first has to have one of the SureSmile-certified machines. SureSmile will then validate the CBCT equipment to ensure the scans are ready to be processed by the Digital Lab. Once validated, SureSmile will turn on the user’s CBCT ordering capabilities and they will see this option when they place an order in SureSmile.
The following machines are certified for use with SureSmile:
- Orthophos S (for unbonded treatment only)
- Orthophos SL (for unbonded treatment only)
- Planmeca ProMax
- 3D
- 3D Mid
- 3D Max
- Carestream CS
- CS 8100 3D
- CS 9300
- Kodak 9500
- i-CAT
- Classic
- Next Generation
- FLX
Tip #4: Adjusting Pontic Placement
SureSmile offers automatic pontic placement for missing teeth of 3 mm or more in aligner staging. Users can also adjust or remove the pontic.
PRO TIP: To adjust the pontic, click on the tooth, then use the arrows on the bounding box to move the tooth. Be sure to do this beginning at stage 1, or at whichever stage the adjustment needs to begin, as it will now adjust the position for the subsequent stages. To remove the pontic from staging, click the tooth, then click the hamburger menu that appears to the top right of the tooth. Users will have the option to remove the pontic (from that stage only), remove the pontic in all stages, remove the pontic up to that stage, or remove the pontic beginning at that stage.
Tip #5: Trim Type & Height Preferences
SureSmile allows flexibility across multiple software platforms, complexity of cases, treatment modalities and even aligner trim type and height.
Preferences Ordering
PRO TIP: Interested in trying out the scalloped trim line? Or changing the default height of the straight trim line? Clinicians can change this for all patients going forward by updating their preferences. Go to the settings icon at the top right of the screen, then click Preferences, then go to the Trim Type & Height preference. Or, if a user just wants to change the trim type or height for a particular patient, they can do this when ordering that patient’s aligners. When they click to order their aligners, they will see a ‘Trim Type & Height’ button. Click this button before placing the order to change the trim type or height for that order. OP